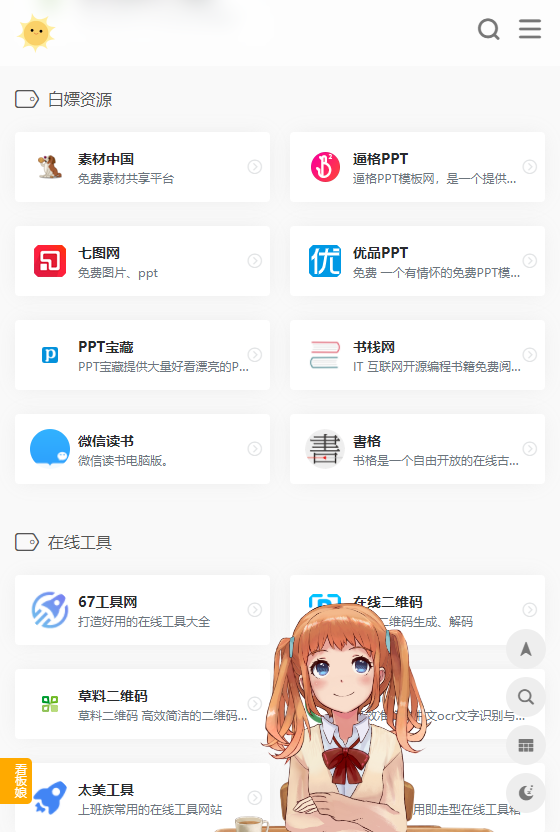虚拟机扩展磁盘容量
首先,打开已经安装好的虚拟机,选择需要扩展磁盘的虚拟机,点击设备中的“硬盘”。

接着,进入虚拟机设置界面,在界面的右侧选择“扩展”(关机状态下才能点击扩展)。如图:

接着,在弹出的扩展磁盘容量中,输入需要扩展磁盘的大小,完成后点击“扩展”。如图:

接着,等待系统自动扩展完成,在弹出的对话框中选择“确定”,这样虚拟机的磁盘就扩展完成了。如图:

接着,回到虚拟机设置界面,点击下方的“确定”保存刚设置的参数。如图:

这样,虚拟机扩展磁盘容量步骤就完成了,接下来进入centos扩展磁盘容量。
在centOS7 系统挂载磁盘
首先,开机启动虚拟机,进入centos 7系统中,打开终端,在终端界面中输入“# df -h”命令,并回车,在终端界面中可以看到原本49G的磁盘,并未扩容。如图:

查看新硬盘分区
在终端界面中输入“# fdisk -l”命令,查看新磁盘的分区信息。如图:

536.9 GB是新增的分区容量 ,此容量原系统卷轴容量加扩容容量。
操作新的硬盘分区
在终端界面中输入“# fdisk /dev/sda”命令,对新加的磁盘进行分区操作(选择新增的磁盘),并回车。如图:

接着,在终端命令中,输入“p”命令,回车,查看已分区的数量。如图:

接着,在终端命令中,输入“n”命令,回车,新增一个分区。如图:

接着,在终端命令窗口中输入“p”命令,回车,在打开的分区号命中使用默认的分区号,并回车。如图:

接着,在显示的起始扇区直接敲回车键,在弹出的Last后面中,直接敲回车键即可进入下一步(在如图画框位置直接使用回车即可进入下一步)。如图:

接着,继续在终端命令窗口中输入“p”回车,查看当前分区的信息,在显示的信息中就可以看到已经多了一个新的分区了,大小就是刚设置的大小。如图:

接着,在终端命令中输入“w”命令,回车,写入磁盘信息并保存。
然后重启虚拟机格式化新建分区。
挂载新硬盘
查看当前磁盘卷组名
等待系统自动重启完成后,打开终端命令,在命令窗口中输入“# vgdisplay”,查看磁盘卷组名。如图:

初始化刚建立的分区
在终端命令窗口中输入“# pvcreate /dev/sda3”命令并回车,初始化刚建立的分区。如图:

新分区加入到虚拟卷组名中
在终端命令窗口中输入“# vgextend centos /dev/sda3”命令并回车,把刚初始化的分区加入到虚拟卷组名中(命令:# vgextend 虚拟卷组名 新增的分区)。如图:

再次查看虚拟卷组中的空闲区域
继续在终端命令窗口中输入“# vgdisplay”命令,查看卷组的详细信息,在详细信息中可以看到刚增加的420G空间还是处于空闲的状态。如图:

查看需要扩展的文件系统名
继续在终端命令窗口中输入“# df -h”命令并回车,查看并记下需要扩展的文件系统名(小编这边查看到的系统名是:/dev/mapper/centos-root,不同版本查看到的应该有所区别,大家应该注意区分)。如图:

文件系统名扩容
继续在终端命令窗口中输入“# lvextend -L +420G /dev/mapper/centos-root”命令并回车,扩容已有的卷组容量(注意:如果您扩容的是430G,这里430G就不能全部扩展,只能扩展比430G小的容量,不然系统会报错导致扩容失败,这里只扩容420G。命令:# lvextend -L +需要扩展的容量 需要扩展的文件系统名,需要注意命令中区分字母的大小写)。如图:

查看卷组扩展信息
在终端命令窗口中输入“# pvdisplay”命令并回车,查看当前的卷组,在显示的信息中卷组已经扩容成功了,接下来需要将文件系统也扩容。如图:

文件系统扩容
在终端命令窗口中输入“# cat /etc/fstab | grep centos-root”命令并回车,查看文件系统的格式。如图:

在上一步已经看到了文件系统的格式了,就需要使用相应的命令来扩展磁盘空间,在终端命令中输入“# xfs_growfs /dev/mapper/centos-root”命令并回车(命令:# xfs_growfs 文件系统名,不同的文件系统要用不同的命令,不然会导致报错)。如图:

等待系统自动扩容完成,完成后,在终端命令窗口中输入“# df -h”命令并回车,查看磁盘大小是否扩容成功,在显示的磁盘信息中,可以看到磁盘扩容成功了。如图:

注意:本文归作者所有,未经作者允许,不得转载