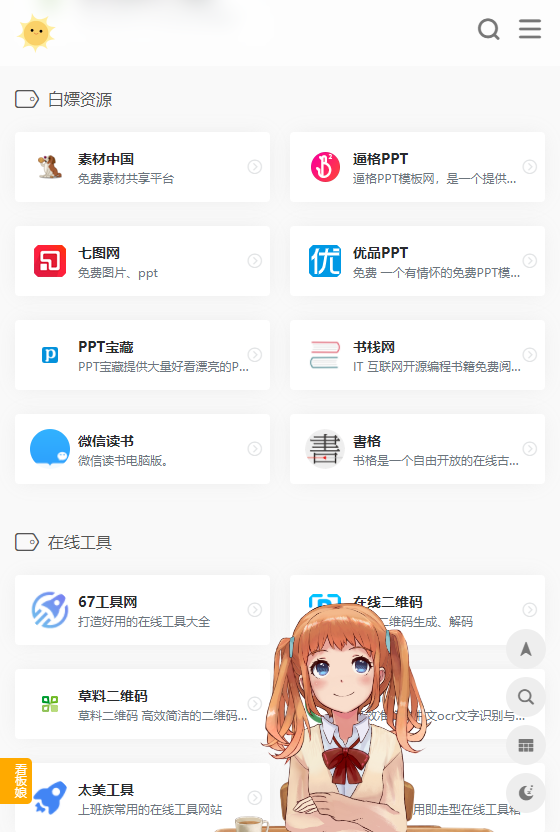CDA
在 Pentaho - CDE 绑定数据源 中,我们用到了 CDA,即 Community Data Access
我们通过一个 xml 文件,表明了 连接的是什么数据库,使用什么样的 查询语句。
如下:
折叠
<?xml version="1.0" encoding="UTF-8"?> <CDADescriptor> <DataSources> <Connection id="mysql" type="sql.jdbc"> <!--id:连接库标识--> <Driver>com.mysql.jdbc.Driver</Driver> <!--使用的是 mysql 驱动--> <Pass>123456</Pass> <!-- mysql 用户密码 --> <Url>jdbc:mysql://localhost:3306</Url> <!-- mysql 地址 --> <User>root</User> <!-- mysql 用户 --> </Connection> </DataSources> <DataAccess access="public" connection="mysql" id="get_map" type="sql"> <!--connection:链接的哪个库,和上面的id对应 id:查询标识--> <Name>get_map</Name> <Cache duration="3600" enabled="true"/> <Columns/> <Parameters/> <Query> <![CDATA[select * from pentaho.t_map limit 0,22]]> </Query> <!-- 这里是查询语句 --> </DataAccess> </CDADescriptor>
如何查看查询结果
这种连接,是通过jdbc来连接数据库的。文件的创建,是我们在“数据源面板”中创建的。
创建文件之后,我们通过 文件浏览 来看一下 查询结果。
点击左上角的“open”,选择“browser files”来查看文件。

我们在 public 文件夹中找到我们之前创建的 “query1.cda",点击 edit 打开。
注意:这里的文件夹,你在电脑里面是找不到的,貌似是虚拟的文件夹,且如果想要创建文件,需要使用这里的 Upload 来上传本机文件到虚拟文件夹中。

我们可以看到query1.cda 文件中的xml内容,上面还有三个按钮,点击“Preview”,就可以查看sql语句的查询结果了。


进来之后,首先要选择是哪个查询,我们选择“get_map”查询,就看到数据了。

CDA Query URL
在上面的页面中有一个重要的按钮“Query URL”,点击后,可以看到一个 URL 地址。
我们可以通过这个地址,在js中请求数据,我们结合echarts的时候,数据就是通过这个url地址来的。
在浏览器中输入此地址,查看结果
返回的是一个 json 对象,数据存放在 resultset 属性中,我们后面会用到这个。
完
原文连接:
http://blog.sqber.com/articles/bi-pentaho-cda.html
更多内容请访问:IT源点
注意:本文归作者所有,未经作者允许,不得转载